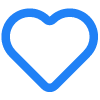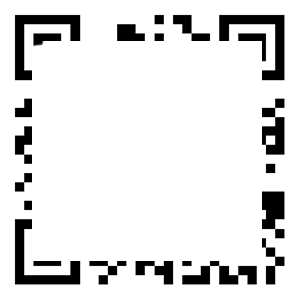电脑双系统安装方法(电脑安装双系统方法及步骤),本文通过数据整理汇集了电脑双系统安装方法(电脑安装双系统方法及步骤)相关信息,下面一起看看。
有时候因为工作的需要,有些网友需要给自己的笔记本电脑安装双系统,这样可以根据实际情况在不同的操作系统之间切换。那么如何安装双系统呢?边肖将向你展示如何在笔记本上安装双系统。此原文来自小白一键重装系统。
1.对硬盘进行分区。备份重要文件,留下磁盘分区。一般选择D盘,大小在30G以上。右键桌面“电脑”,选择“管理”,点击“磁盘管理”;选择要分区的磁盘分区,右键单击“压缩卷”。
2.输入要分割的空间大小,1G=1024M。如果要划分30G,输入30720,点击压缩。
3.添加一个未分配的分区,右键单击并选择“新建简单卷”,简单卷的大小将是默认大小。接下来;分配磁盘驱动器号,即驱动器号。接下来,选择“执行快速格式化”完成。
4.硬盘分区也可以通过下载软件来完成,比如diskgenius分区工具。有关详细信息,请打开diskgenius分区工具,找到磁盘,右键单击磁盘进行格式化。
5.安装映像文件。假设你要在win7系统下安装win10形成双系统,win7已经在c盘,win10准备安装在D盘,把win10镜像文件放在C盘和D盘以外的分区,下载到E盘这里;直接使用解压工具将win10系统镜像包解压到当前目录,双击“Install System.exe”。
6.在打开安装向导中,保留默认选项,并选择win10的安装位置。因为是安装双系统,所以选择D盘并确认。
7.弹出提示框,确认无误。点击“是”立即重启,执行将win10系统安装到D盘的操作,如下图所示:
8.使用NTBootAutofix。完成上一步后,重启后直接进入win7系统,打开启动菜单修复工具NTBootAutofix,点击“自动修复”。
9.开始修复双系统启动菜单。修复后,关闭当前窗口,重新启动系统。
10.启动界面有两个启动菜单,分别是win7和win10。此时,您必须选择win10系统项才能进入并执行后续的安装过程。
11.开机进入win10系统新的开机画面,进行第二阶段安装操作。
以上是笔记本电脑双系统安装教程,图文并茂。希望能帮到大家。
更多电脑双系统安装方法(电脑安装双系统方法及步骤)相关信息请关注本站,本文仅仅做为展示!