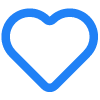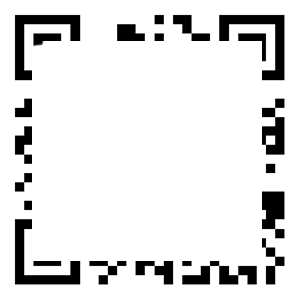Win7如何设置定时关机(win7如何定时关机电脑),本文通过数据整理汇集了Win7如何设置定时关机(win7如何定时关机电脑)相关信息,下面一起看看。
最近有个后台的朋友问电脑店如何设置win7电脑定时关机?其实设置win7系统自动关机并不难,实现这个要求的方法有很多。如果你也想知道自动关机的方式,那就来看看win7系统中设置电脑自动关机的三种方式吧!
方法一:设置win7随时定时关机!设置计划关机:1。同时按住“Win R”打开“运行”对话框,如下图所示。
2.然后,在对话框的编辑栏中输入“Shutdown -s -t 600”(注意:不要输入引号,在“-s”、“-t”和“600”前面有一个空格,其中数字代表时间,单位为秒,以上600代表10分钟)
3.最后点击“确认”完成设置,win7系统会弹出系统自动关机的提示对话框,提示系统将在10分钟内关机。
取消计划的关机:1。同时按住“Win R”打开操作对话框,如下图所示。
2.在对话框中输入“shutdown -a ”,注意:不输入引号。
3.最后点击确定,系统右下方会提示电脑定时关机取消。
模式二:设置win7定时整点关机!1.同时按住“Win R”打开跑步对话框。
2.然后,在对话框中输入“22:00 shut-s”。(注:未输入引号。其中“22: 00”被更改为您想要关机的具体时间)
3.最后点击“确定”,然后会看到一个黑色的系统命令运行框闪烁消失,表示设置成功。
4.如果要取消定时关机设置,请参照第一种方法取消设置的操作方法。
模式三:任务计划win7定时关机!1.点击“开始”,在所有程序中选择“附件——系统工具3354任务调度器”,点击“任务调度器”
2.打开任务计划程序窗口后,单击创建基本任务。
3.在“创建基本任务向导”对话框中,我们自己设置,比如“定时关机”,点击“下一步”
4.将弹出“创建基本任务向导”对话框。请根据自己的需要选择定期关机的频率,然后点击“下一步”
5.接下来,是时候设置计划关机了。设置完成后点击“下一步”。
6.然后,点击“操作”对话框,选择“开始程序-下一步”
7.弹出“启动程序”对话框,点击“浏览”
8.按照“Windows —— System 323354 shut down”的路径找到并打开关机参数。
9.然后,在“添加参数(可选)(a)”中输入“-s”,并单击“下一步”
10.将弹出“摘要”对话框。检查触发器、每日信息和操作信息正确无误后,勾选红色方框并点击“完成”
1.接下来,在“按时关机属性”对话框中,单击“确定”
12.最后,单击“完成”成功设置计划关机。
13.在任务计划程序库中,您可以找到添加的任务。如果用户想进行运行、删除等操作,双击“定时关机”,可以在弹出窗口右侧的选项下进行操作。
以上就是关于如何设置win7电脑定时关机的内容。我来教你三种设置win7系统自动关机的方法。其实学习如何使用win7进行自动设置还是很有用的,希望以上教程可以帮助到有需要的朋友。
更多Win7如何设置定时关机(win7如何定时关机电脑)相关信息请关注本站,本文仅仅做为展示!详情价格咨询客服!