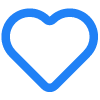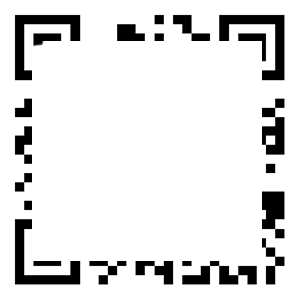word修复受损文件(如何修复损坏的word文档格式),本文通过数据整理汇集了word修复受损文件(如何修复损坏的word文档格式)相关信息,下面一起看看。
大家好,肖老师来回答以上问题。如何恢复损坏的word文件?很多人还不知道如何用Word恢复损坏的文档。现在让我们来看看!
Word恢复受损文档的方法:
一、文档格式方法该方法是将损坏的Word文档转换成另一种格式,然后再转换回Word文档格式。这是最简单、最彻底的文档恢复方法。1.在Word中打开损坏的文档后,选择“文件另存为”。在“保存类型”列表中,选择“rtf格式(*。Rtf)”然后点击“保存”按钮。
2.关闭损坏的文档,打开刚刚保存的RTF文件,选择“文件另存为”。在“保存类型”列表中,选择“Word文档(*。Doc)”并点击“保存”按钮。
3.关闭RTF文档,打开修改后的Word文档。
Word和RTF之间的转换将保留其格式。如果这种转换不能纠正文件损坏,可以尝试转换成其他文字处理格式,这样会不同程度地保留Word文档的格式。如果这些格式都不能解决这个问题,您可以将文档转换为纯文本格式(*。Txt),然后恢复为Word格式。由于纯文本的简单性,这种方法可以纠正损坏,但Word文档的所有格式都将丢失。
二、重新格式化方法Word使用文档中的最后一段来标记各种格式信息,尤其是节和样式的格式。这样,我们就可以把除了最后一段标记以外的所有内容都复制到新文档中,并且有可能把损坏的内容留在原文档中。步骤如下:
1.在Word中打开损坏的文档,选择“工具选项”,然后选择“编辑”选项卡,取消选中“使用智能段落选择范围”前面的框。取消选中此复选框。选定整个段落后,Word不会自动选择段落标记,然后单击“确定”。
2.通过按“Ctrl End”和“Ctrl Shift Home”选择除最后一个段落标记之外的所有内容。
3.在通用工具栏中,单击复制、新建和粘贴按钮。
当您尝试打开一个Word文档时,如果系统没有响应,那么可能的原因是文档已经损坏。这时,请尝试以下方法,或许能挽回你的全部或部分损失。
三个。自动恢复未保存的修改Word提供了“自动恢复”功能,当程序遇到问题停止响应时,可以帮助用户检索未保存的信息。实际上,在您必须重新启动计算机和Word而不保存您的工作之后,系统将打开文档恢复任务窗格(图1),其中列出了程序停止响应时已恢复的所有文件。文件名后面是一个状态指示器,显示在恢复过程中对文件做了什么,其中:“原始文件”是指基于上次手动保存的源文件;“已恢复”是指在恢复过程中已恢复的文件,或在“自动恢复”保存过程中已保存的文件。
“文档恢复”任务窗格允许您打开文件,查看所做的修复,并比较还原的版本。然后,您可以保存最佳版本并删除其他版本,或者保存所有打开的文件供以后预览。但是,文档恢复任务窗格是Word XP提供的新功能。在以前的版本中,Word直接打开并显示自动恢复的文件。
四个。手动打开恢复文件。当您在出现严重故障或类似问题后重新启动Word时,该程序将自动恢复所有文件。如果恢复文件由于某种原因没有打开,可以自己打开。操作步骤如下:
1.在“标准”工具栏上,单击“打开”按钮。
2.在文件夹列表中,找到并双击存储恢复文件的文件夹。对于Windows 2000/XP操作系统,这个位置通常是“C:\ documents and settings \ \ application data \ Microsoft \ word”文件夹;对于Windows 98/Me操作系统,这个位置通常是文件夹C:\ Windows \ Application Data \ Microsoft \ Word;
3.单击文件类型框中的所有文件。每个恢复文件的名称显示为“自动恢复保存的文件名”和程序文件的扩展名(图2);
4.单击要恢复的文件名,然后单击“打开”按钮。
Verb(动词的缩写)“打开并修复”文件Word XP提供了一种恢复受损文档的新方法。操作步骤如下:
1.在“文件rd
2.在“查找范围”列表中,单击包含要打开的文件的驱动器、文件夹或Internet位置。
3.在文件夹列表中,找到并打开包含该文件的文件夹。
4.选择要还原的文件;
5.单击“Open(打开)”按钮旁边的箭头,然后单击“Open and Repair(打开并修复)”(图3)。
不及物动词从任何文件中恢复文本Word提供了一个“从任何文件中恢复文本”的文件转换器,可以用来从任何文件中提取文本。要使用此文件转换器恢复损坏文件中的文本,步骤如下:
1.在“工具”菜单上,单击“选项”命令,然后单击“常规”选项卡。
2.确认“打开时确认转换”复选框(图4),点击“确定”按钮;
3.在“文件”菜单上,单击“打开”命令;
4.在“文件类型”框中,单击“从任何文件中恢复文本”。如果在“文件类型”框中没有看到“从任何文件中恢复文本”,则需要安装相应的文件转换器。没有详细描述安装方法;
5.照常打开文档。
这时,系统会弹出“转换文件”对话框,请选择所需的文件格式。当然,如果你想从受损的Word文档中恢复文本,请选择“纯文本”(图5),点击“确定”按钮。但如果选择“纯文本”,文档打开后,只能恢复文档中的普通文本,原文档中的图片对象会丢失,页眉页脚等非文本信息会变成普通文本。
七。禁止运行自动宏如果一个Word文档中包含了不正确的自动宏代码,那么当你试图打开该文档时,其中的自动宏由于出错而无法正常运行,从而导致文档无法打开的错误。此时,在Windows资源管理器中,按住Shift键,然后双击Word文档,这样会阻止自动宏运行,这样就可以打开文档了。
八。创建新的Normal模板Word将默认信息存储在Normal.dot模板文件中。如果模板文件损坏,可能会导致Word文档无法打开的错误。此时,请创建一个新的正常模板,操作步骤如下:
1.关闭Word
2.使用Windows开始菜单中的“查找”或“搜索”命令查找所有Normal.dot文件,并重命名或删除它们。例如,在Windows XP中,单击“开始”,单击“搜索”,单击“所有文件和文件夹”,在“所有或部分文件名”框中键入“normal.dot ”,在“在此处查找”列表框中单击安装Word的硬盘驱动器号,然后单击“搜索”按钮。搜索完毕后,在结果列表中右键单击“Normal”或“Normal.dot”,然后单击“重命名”命令,为文件键入一个新的名称,比如“Normal.old”,然后回车;
3.开始单词
此时,由于Word无法识别重命名的Normal模板文件,它将自动创建一个新的Normal模板。
九。显示混乱的解决方法使用上述方法打开损坏的Word文档后,如果文档内容显示混乱,可以将最后一段标记出来。
将所有内容复制到一个新文档中,这可能会解决乱码问题。操作步骤如下:
1.通过按下Crtl Home键组合,然后按下Crtl Shift End键组合,最后按下Shift 键组合,选择除最后段落标记之外的所有内容;
2.在标准工具栏上,单击复制、新建和粘贴按钮。
实际上,在Word文档中,系统使用最后一个段落标记来关联各种格式信息,尤其是节和样式的格式。如果将除最后一个段落标记之外的所有内容都复制到新文档中,则可能会将损坏的内容留在原始文档中,并在新文档中重新应用所有丢失的节或样式的格式。
本文到此结束,希望对你有所帮助。
更多word修复受损文件(如何修复损坏的word文档格式)相关信息请关注本站,本文仅仅做为展示!